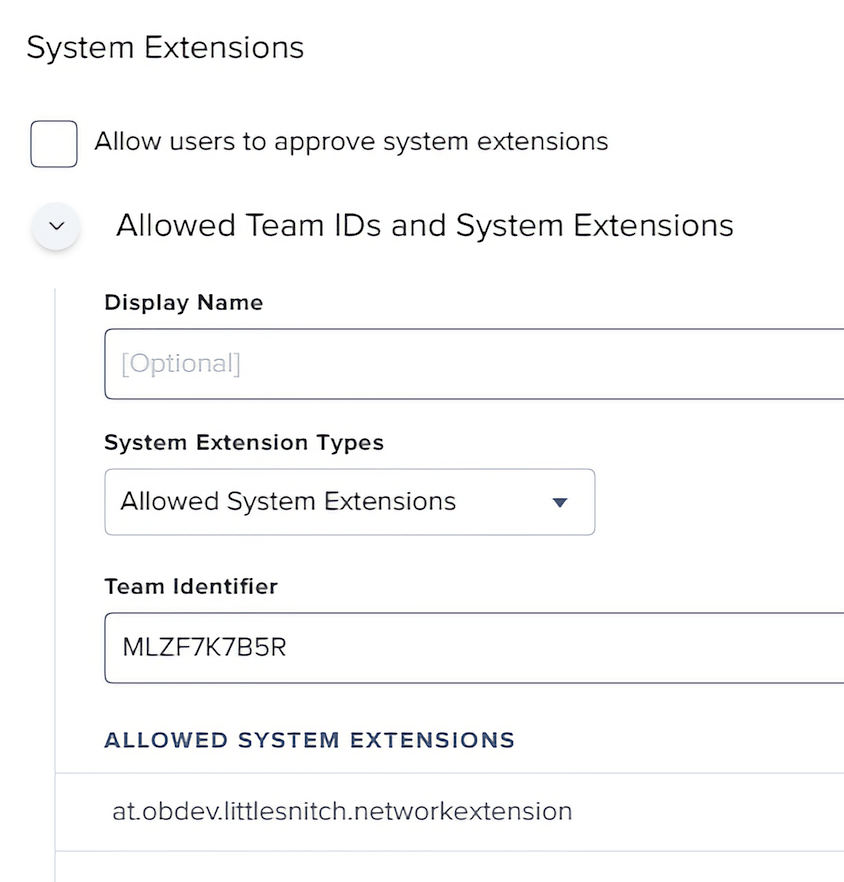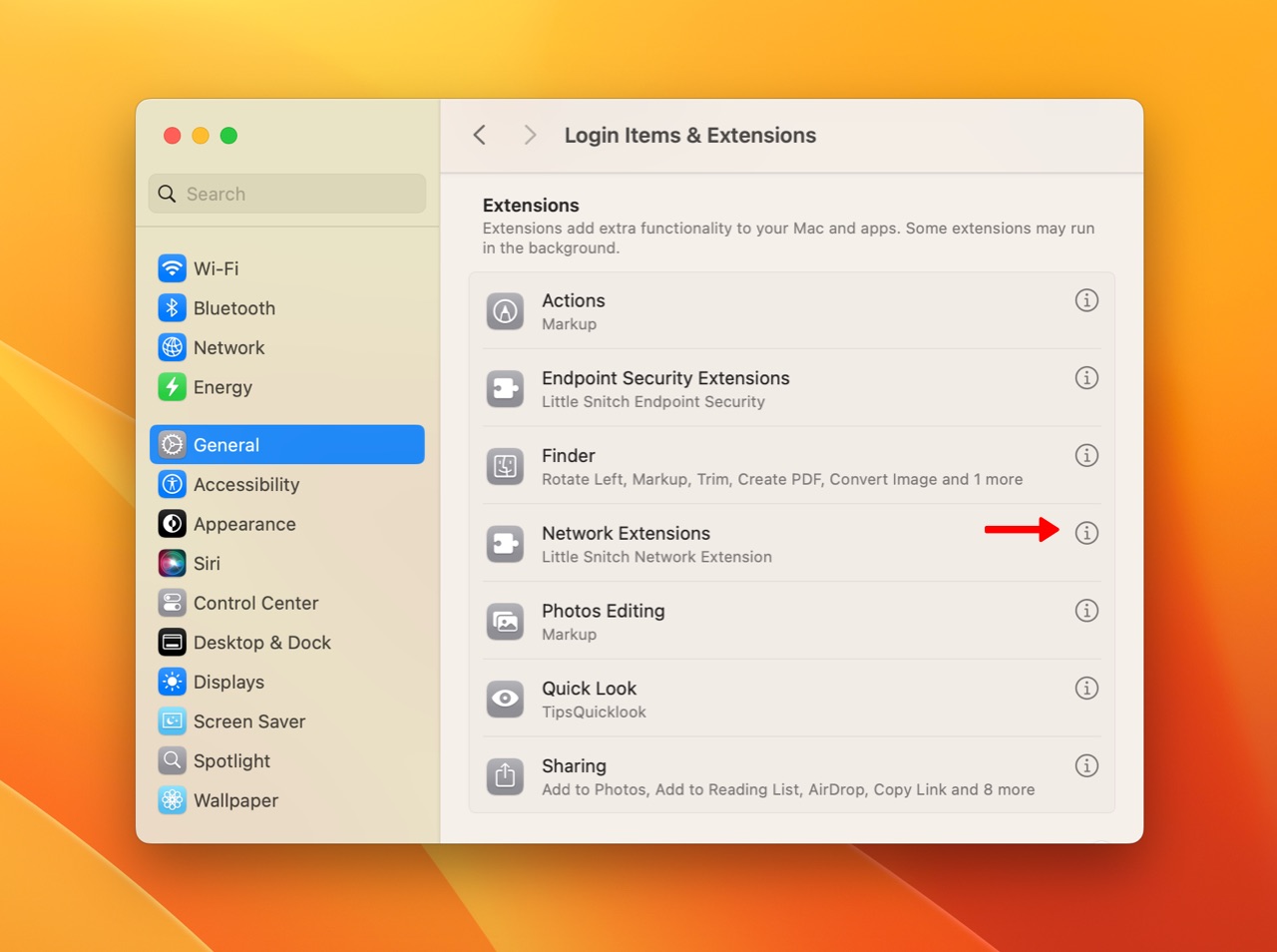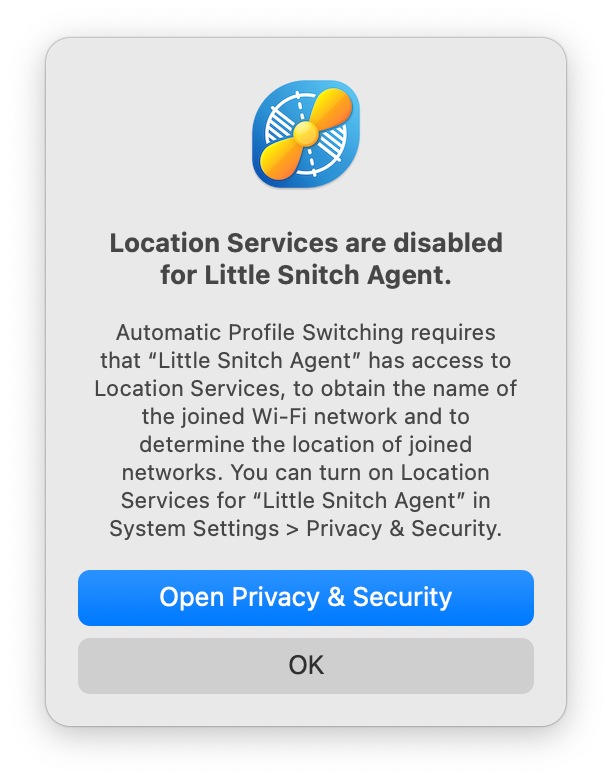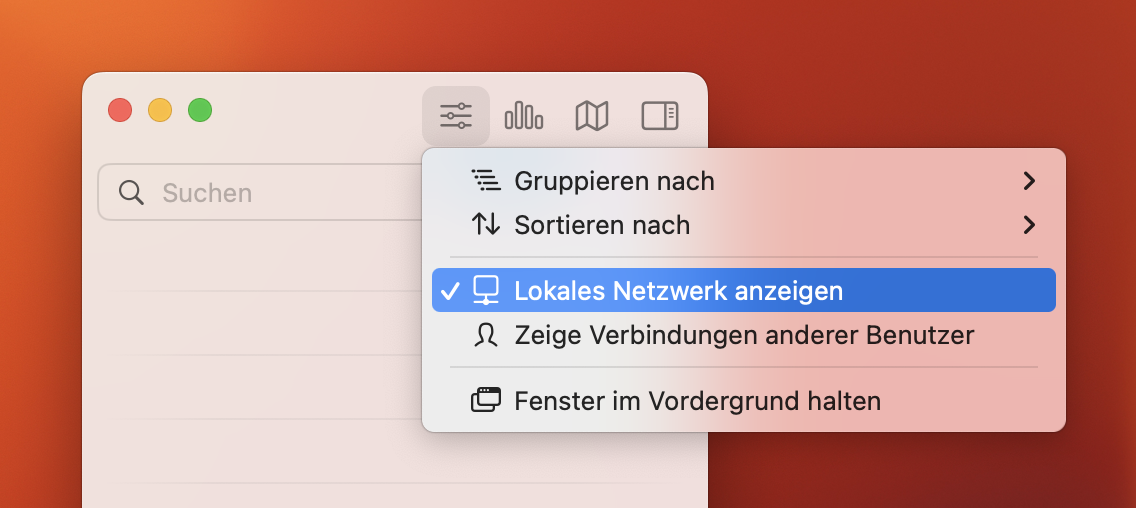Wir sind bemüht sicherzustellen, dass die neueste Version von Little Snitch stets mit den aktuellen macOS-Versionen kompatibel ist (in der Regel einschließlich mindestens einer oder zwei der vorherigen Hauptversionen).
Eine Ausnahme kann lediglich der Zeitraum unmittelbar nach der Veröffentlich einer neuen macOS Major-Version sein, während dessen es erforderlich sein kann, Anpassungen an Little Snitch vorzunehmen und sie in Form eines Updates bereitzustellen.
Für ältere macOS-Versionen bieten wir kompatible Downloads früherer Little Snitch-Versionen an.
→ Aktuelle Version von Little Snitch herunterladen
→ Frühere Versions von Little Snitch herunterladen
Hier ist eine Übersicht der jeweils letzten Little Snitch-Versionen, die für die verschiedenen macOS-Versionen verfügbar sind:
macOS 15 (Sequoia)
Little Snitch 6 (current version)
Little Snitch 5.8
macOS 14 (Sonoma)
Little Snitch 6 (current version)
Little Snitch 5.7.6
macOS 13 (Ventura)
Little Snitch 5.7.6
macOS 12 (Monterey)
Little Snitch 5.7.6
macOS 11 (Big Sur)
Little Snitch 5.7.6
macOS 10.15 (Catalina)
Little Snitch 4.6.1
macOS 10.14 (Mojave)
Little Snitch 4.5.2
macOS 10.13 (High Sierra)
Little Snitch 4.5.2
Little Snitch 3.8.2
macOS 10.12 (Sierra)
Little Snitch 4.5.2
Little Snitch 3.8.2
OS X 10.11 (El Capitan)
Little Snitch 4.5.2
Little Snitch 3.8.2
OS X 10.10 (Yosemite)
Little Snitch 3.8.2
OS X 10.9 (Mavericks)
Little Snitch 3.6.4
OS X 10.8 (Mountain Lion)
Little Snitch 3.3.4
Little Snitch 2.5.4
OS X 10.7 (Lion)
Little Snitch 3.3.4
Little Snitch 2.5.4
OS X 10.6.8 (Snow Leopard)
Little Snitch 3.3.4
Little Snitch 2.5.4
OS X 10.5 (Leopard)
Little Snitch 2.5.4
OS X 10.4 (Tiger)
Little Snitch 2.5.4
Little Snitch 1.2.4
OS X 10.3 (Panther)
Little Snitch 1.2.4
OS X 10.2 (Jaguar)
Little Snitch 1.2.4