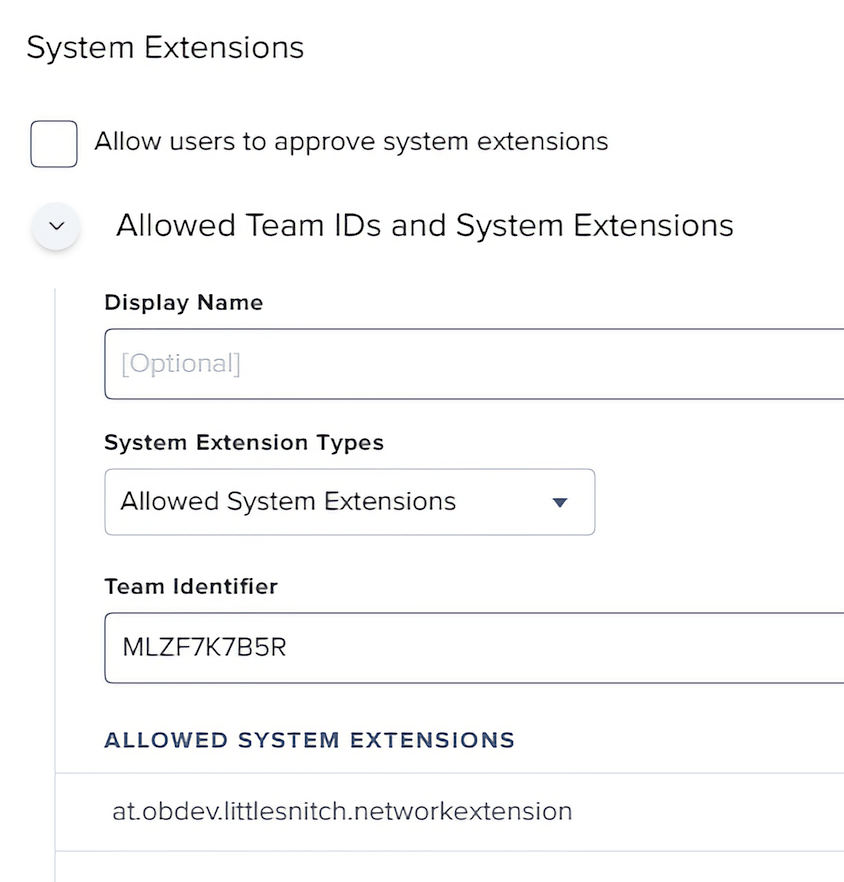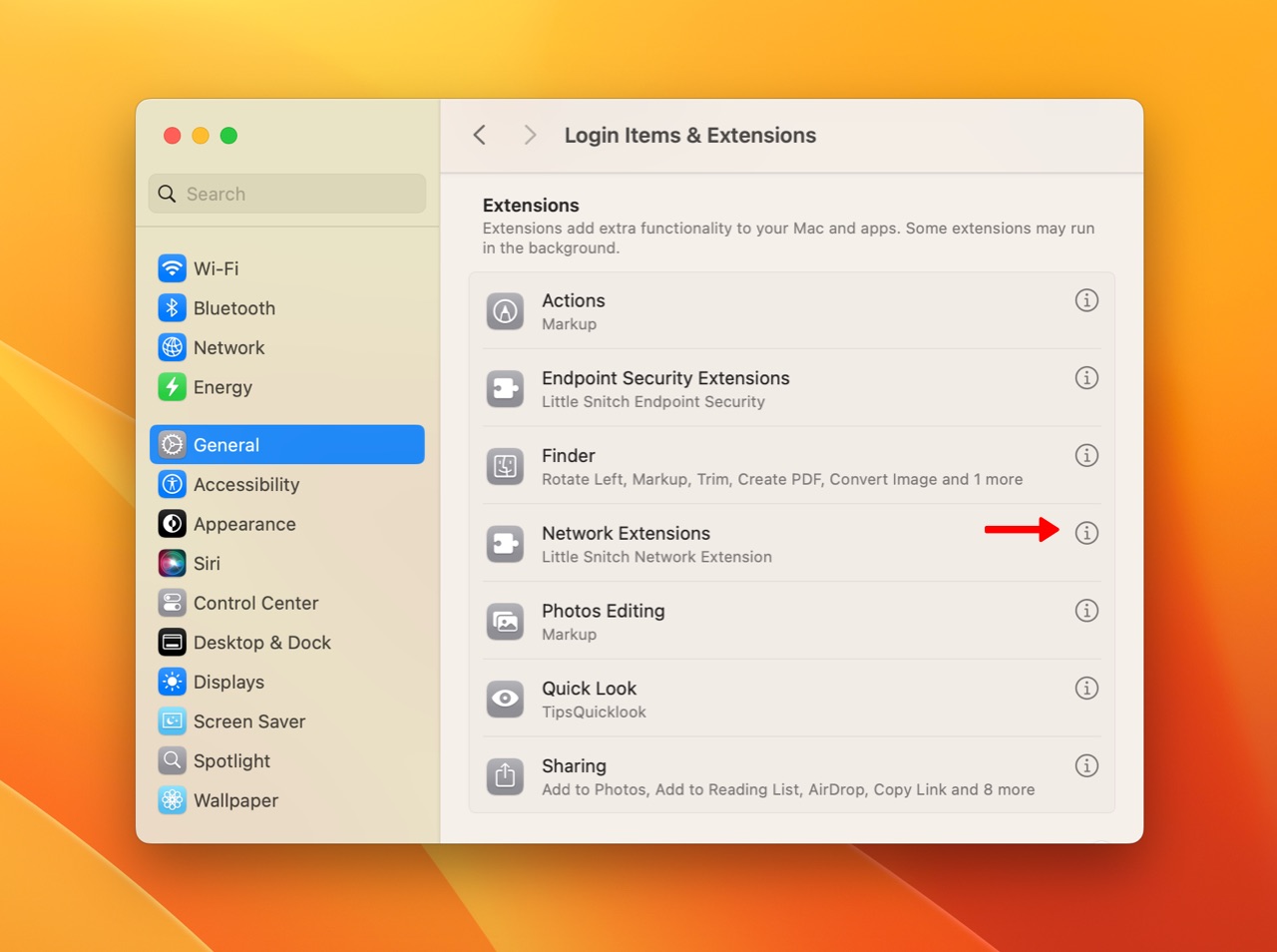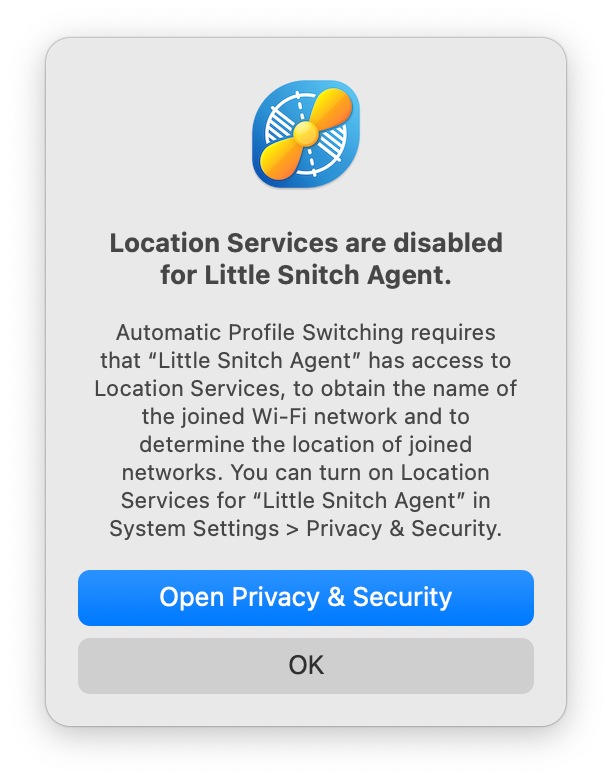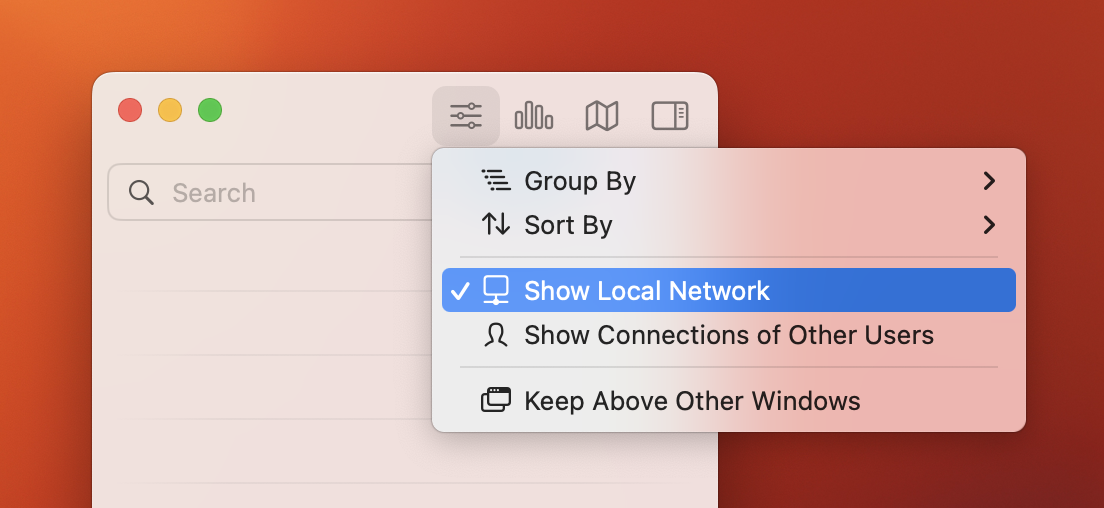We seek to ensure that latest version of Little Snitch is always compatible with the latest versions of macOS (typically including at least one or two of the previous major versions).
The only exception may be the period immediately after a new major macOS release, during which it may be necessary to make adjustments to Little Snitch and provide them in the form of an update.
For older versions of macOS we provide compatible downloads of previous Little Snitch versions.
→ Download the latest version of Little Snitch
→ Download previous versions of Little Snitch
Here is an overview of the latest Little Snitch versions available for each macOS Version:
macOS 15 (Sequoia)
Little Snitch 6 (current version)
Little Snitch 5.8
macOS 14 (Sonoma)
Little Snitch 6 (current version)
Little Snitch 5.7.6
macOS 13 (Ventura)
Little Snitch 5.7.6
macOS 12 (Monterey)
Little Snitch 5.7.6
macOS 11 (Big Sur)
Little Snitch 5.7.6
macOS 10.15 (Catalina)
Little Snitch 4.6.1
macOS 10.14 (Mojave)
Little Snitch 4.5.2
macOS 10.13 (High Sierra)
Little Snitch 4.5.2
Little Snitch 3.8.2
macOS 10.12 (Sierra)
Little Snitch 4.5.2
Little Snitch 3.8.2
OS X 10.11 (El Capitan)
Little Snitch 4.5.2
Little Snitch 3.8.2
OS X 10.10 (Yosemite)
Little Snitch 3.8.2
OS X 10.9 (Mavericks)
Little Snitch 3.6.4
OS X 10.8 (Mountain Lion)
Little Snitch 3.3.4
Little Snitch 2.5.4
OS X 10.7 (Lion)
Little Snitch 3.3.4
Little Snitch 2.5.4
OS X 10.6.8 (Snow Leopard)
Little Snitch 3.3.4
Little Snitch 2.5.4
OS X 10.5 (Leopard)
Little Snitch 2.5.4
OS X 10.4 (Tiger)
Little Snitch 2.5.4
Little Snitch 1.2.4
OS X 10.3 (Panther)
Little Snitch 1.2.4
OS X 10.2 (Jaguar)
Little Snitch 1.2.4