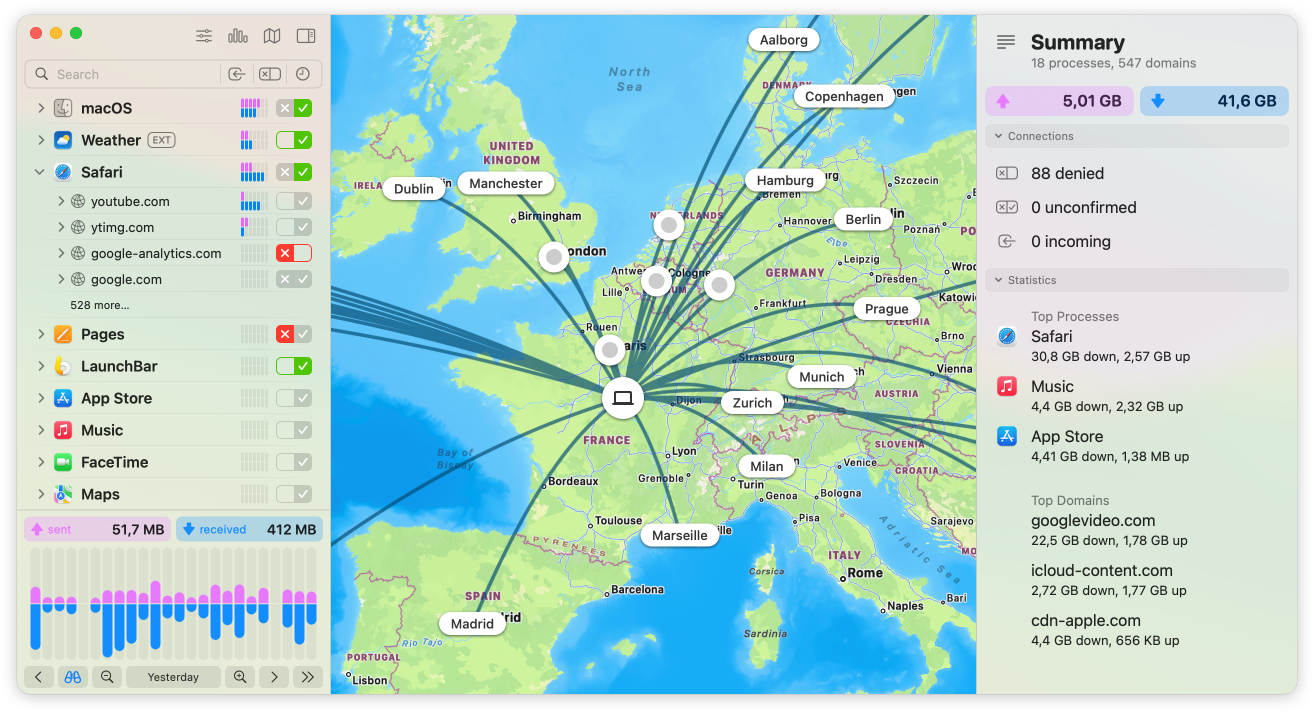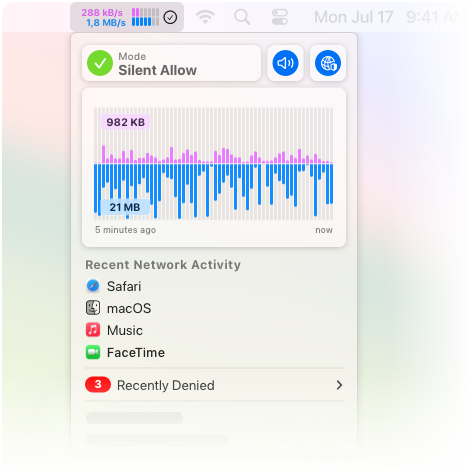Seit mehr als 20 Jahren hat Little Snitch ein wachsames Auge auf deine Privatsphäre und informiert dich, wann immer eine App sich mit dem Internet verbinden will. Es ist zur Nummer eins unter den Netzwerkmonitoren und persönlichen Anwendungs-Firewalls für den Mac geworden.
Verbindungswarnung
Immer wenn ein Programm eine Verbindung zum Internet herstellen möchte, zeigt Little Snitch eine Verbindungswarnung, und du kannst die Verbindung erlauben oder verbieten. So werden keine Daten ohne deine Zustimmung gesendet.
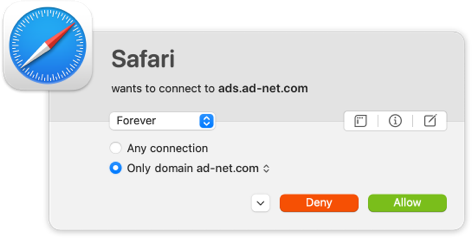
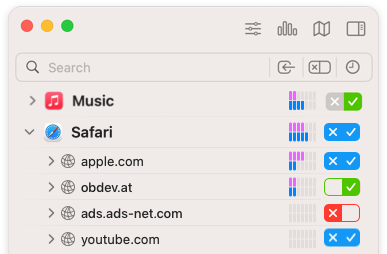
Leise-Modus
Im Leise-Modus werden neue Verbindungen vorerst automatisch erlaubt. Damit wirst du nicht unterbrochen und kannst deine endgültige Entscheidung später in Ruhe treffen.
Enthülle die geheimen Netzwerkaktivitäten deines Macs mit dem Little Snitch Netzwerkmonitor
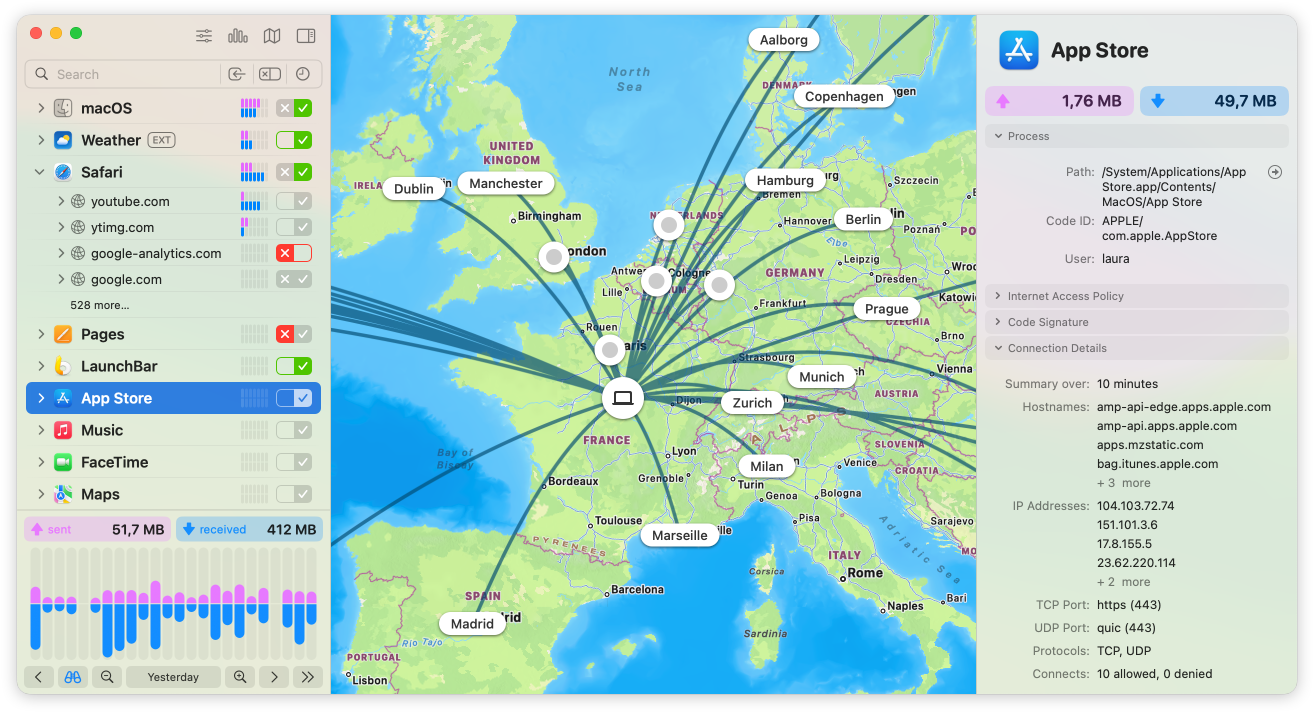

Verfolge die Tracker
Verfolge die Verbindungen deines Mac zu Servern weltweit.

Einsichten
Ermittle Details wie Datenvolumen, Serverstandorte, oder Ports und Protokolle.

Echtzeit Einblick
Analysiere die Netzwerkaktivitäten deines Macs in Echtzeit.

Eingreifen
Erlauben oder blockieren Verbindungen mit einem einzigen Klick.
Vielfältige Hierarchien
Gruppiere Verbindungen in verschiedenen Hierarchieanordnungen, nach App, Domäne oder Land, und erkenne übersichtlich, welche Apps mit wem und wohin verbunden sind.
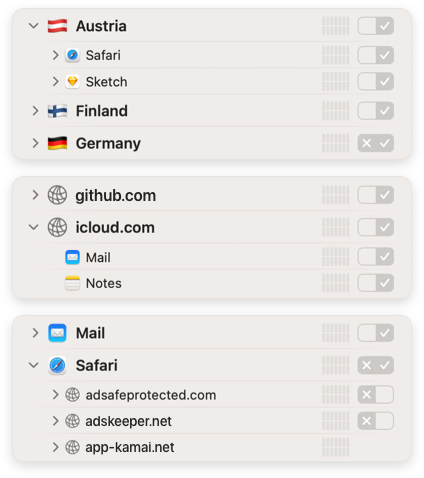
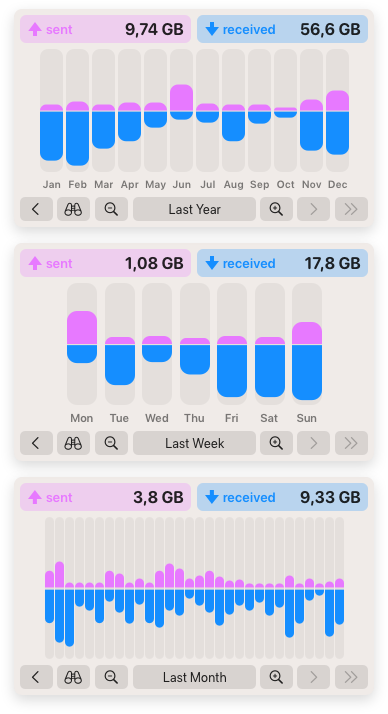
Analysiere wie ein Profi
Das neugestaltete interaktive Datenverkehrsdiagramm liefert faszinierende Einblicke in aktuelle und vergangene Netzwerkaktivitäten deines Macs. Entdecke Kommunikationsmuster und außergewöhnliche Datenübertragungen im Zeitraum von bis zu zwölf Monaten.
Intelligenter Suchen
Finde Verbindungen nach App, Hostname, Land, Stadt und mehr, mithilfe von vielseitigen Suchbegriffen.

Blockierlisten
Einfacher denn je.
Wähle aus einer kuratierten, nach Themen geordneten Liste von Blockierlisten, und aktivieren diese mit wenigen Klicks.
Tägliche Updates sorgen dafür, dass deine Blockierlisten immer auf dem neuesten Stand sind.
Mit Unterstützung für IP-basierte Blockierlisten!
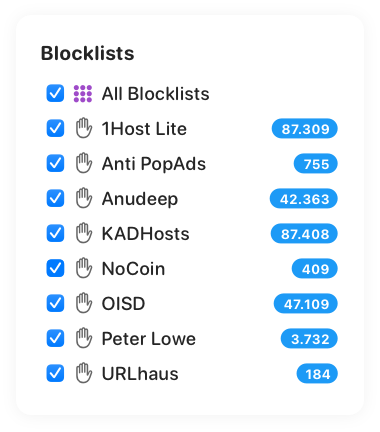
Mit
 DNS
Verschlüsselung
DNS
Verschlüsselung
Damit deine Browsing-Aktivität privat und sicher bleibt.
Jeder kann sehen, welche Websites du besuchst, indem er deine DNS-Anfragen ausspäht.
Aber nicht mit
Little Snitch verschlüsselt deine DNS-Anfragen und verwendet vertrauenswürdige DNS-Dienste wie Quad9, damit deine Browsing-Aktivität privat und sicher bleibt. Anfragen werden dabei mit DoH, DoT oder DoQ verschlüsselt.
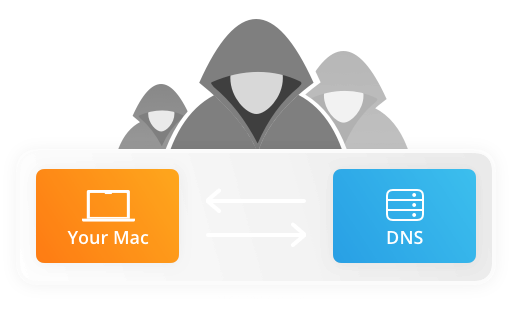

Der Klang von Verbindungen
Für all deine Sinne.
Erhalte akustische Benachrichtigungen für ausgewählte Netzwerkverbindungen. Höre, wie dein Mac Verbindungen zu bestimmten Servern herstellt, auch wenn du gerade nicht auf den Bildschirm schaust.
Wähle aus einer unterhaltsamen Palette von integrierten Benachrichtigungstönen, von denen einige abhängig von der übertragenen Datenmenge moduliert werden.

Du entscheidest, was dein Mac im Netzwerk machen darf
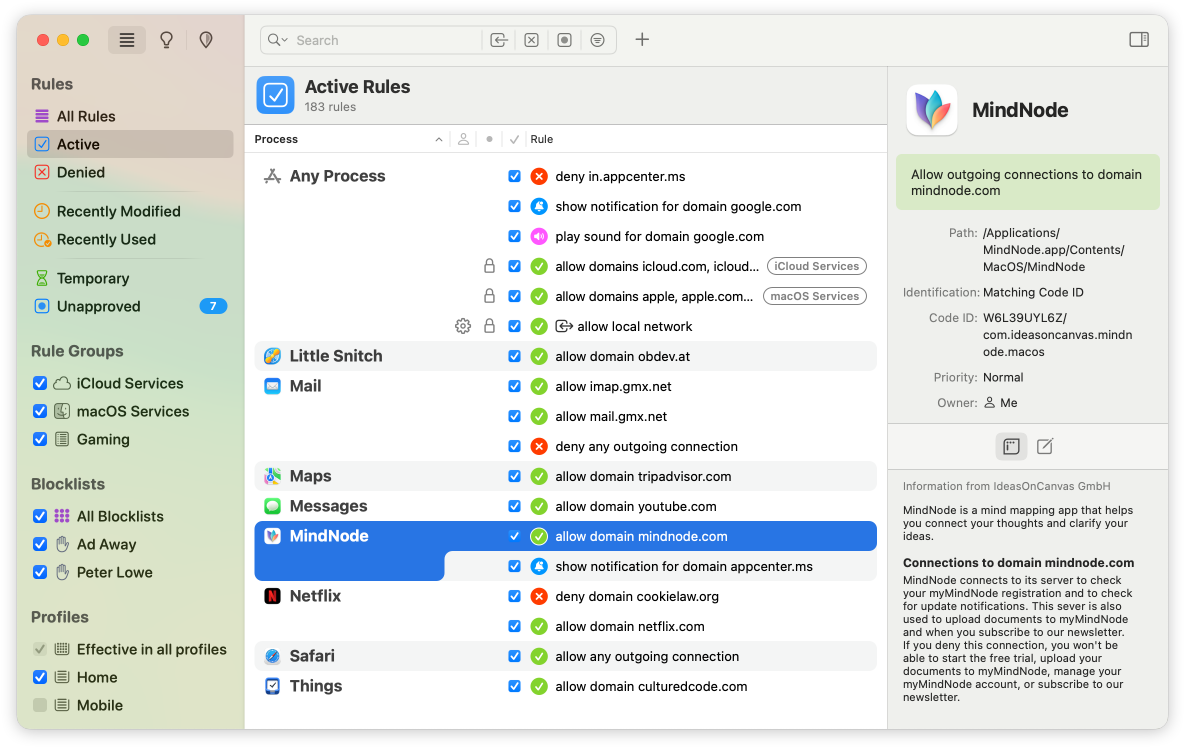

Entscheide
Entscheide welche Apps sich wohin verbinden dürfen und beschränke den Zugriff auf einzelne Server, Domänen, etc.

Organisiere
Abonniere Regelgruppen, oder erstelle Profile, und wechsle automatisch zwischen diesen.

Schaffe Ordnung
Finde heraus wenn Regeln ungültig oder überflüssig werden, und erhalte Vorschläge für neue Regeln.
Regelgruppen
Organisiere deine Regeln in Gruppen, entweder lokal auf deinem Mac oder abonniert von einem Remote-Server, und schalte sie mit einem Klick ein oder aus.

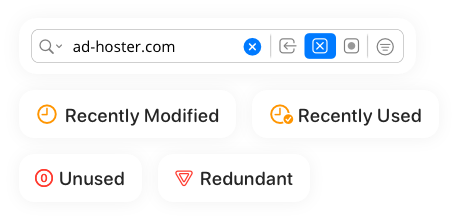
Find alles. Ganz einfach.
Schau dir alle zuletzt verwendeten Regeln an, oder filtere nach Verbieten-Regeln, mit den neuen Schnellfilter direkt aus dem Suchfeld.
Programmgruppen
Erstelle Regeln, die für alle macOS oder Simulator-Prozesse gelten.

Benutzungsstatistik
Erfahre wie oft deine Regeln angewendet wurden.

Bidirektionale Regeln
Erstelle Regeln, die sowohl ausgehende als auch eingehende Verbindungen abdecken.

Und noch so viel mehr
Kommandozeilen-Dienstprogramm
Steuerung auf Tastendruck
Ändere Einstellungen, exportiere Regeln, beantworte Verbindungs-Warnungen oder protokolliere was Little Snitch macht – direkt aus dem Terminal.
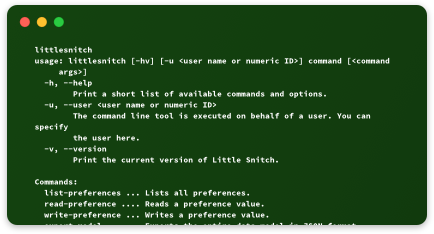
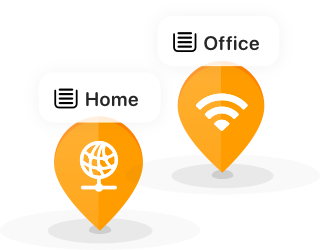
Automatischer Profilwechsel
Für jede Situation die passenden Regeln
Verbinde dich mit einem neuen Netzwerk, wähle ein Profil aus, und Little Snitch wechselt beim nächsten Mal automatisch dorthin.
Kennungsbasierte Regeln
Kryptografischen Prozessidentifikation
Prozesse werden anhand ihrer kryptografischen Codesignatur identifiziert, unabhängig vom Dateipfad*. Damit sind Regeln resistent gegen das Verschieben oder Umbenennen von Apps.
* Die Identifizierung auf Basis des Dateipfad ist optional weiterhin möglich.
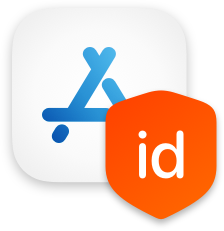
Willst du Little Snitch in Aktion sehen?
Lade gleich deine kostenlose 30-Tage* Demo herunter.
* Ohne Lizenzschlüssel läuft Little Snitch im Demo-Modus, der den gleichen Schutz und Funktionsumfang wie die Vollversion bietet. Im Demo-Modus bleibt der Netzwerkfilter für drei Stunden aktiv und kann beliebig oft neu gestartet werden. Die Verfügbarkeit des Netzwerkmonitors endet nach 30 Tagen. Nach Eingabe eines Lizenzschlüssels wird die kostenlose Demo zur Vollversion.