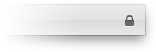
Auto-hiding turned off
| Topics |
Just add LaunchBar to your “Login Items” in the Accounts Preference Pane of System Preferences to get it started automatically at login.
Alternatively, click and hold LaunchBar’s Dock icon and select “Open at Login” from the popup menu.
In order to run LaunchBar without a Dock icon, the program has to be modified to run as a “background application”.
To turn LaunchBar into such a background application, open the Advanced pane of LaunchBar preferences and click the “Hide Dock Icon” button.
Note: In general, background applications are not considered to have a user interface or to become “active”. Thus be aware of the following shortcomings:
When you turn off the Dock icon to make LaunchBar run as a background application (as described above), LaunchBar will also no longer appear in the Command-Tab application switcher of OS X.
In addition to the Command-H menu shortcut you can hide LaunchBar by pressing either Escape, Command-Period or Command-W.
In some situations you may wish to prevent LaunchBar from hiding, for example, if you’ve selected a folder that’s going to be used as the destination for subsequent drag and drop operations.
To turn off LaunchBar’s auto-hiding behavior temporarily, select Turn Hiding Off from the LaunchBar menu or press Command-Shift-H. When auto-hiding is turned off, a lock icon is displayed at the right end of the bar.
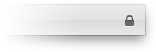
Auto-hiding turned off
You can move the LaunchBar window to your preferred screen location by dragging it to the desired location. Just make sure to click into an empty area of the bar when you start the drag. Alternatively, when you hold down the Command key, you can start dragging from anywhere else within in the bar. Note that you can also move the bar across multiple screens.